移动互联网时代,新零售风口,微信小程序成为企业商家转型新零售、打通线上线下的最佳平台,而小程序分销也成为商家快速开拓市场的重要营销手段之一。
关于小程序分销,有些商家存在一些疑虑,诸如:做分销违规吗?会不会被微信封掉?怎么做分销更好?在这里,我们就对微信小程序分销做详细的介绍。
一、小程序分销是什么?
小程序是腾讯公司基于微信开发的一种无需下载就能使用的应用,可以在微信内便捷地打开,是和公众号并行的体系。分销是指商家建立下级销售渠道,通过别人把商品售卖出去。
小程序分销是小程序商城内的一个分销功能,商家通过分销与分销员建立分润合作关系,让分销员把在小程序商城中参与分销活动的商品售卖给客户。

二、小程序分销违法吗?
目前来说,国家是允许三级分销的,但不允许三级以上的分销。三级分销只有三级,现在这种模式游离于法律边缘区,尚未将其界定为非法。
国家法律规定,包括本人+A+B是正规的三级,超过三级即为违法。而市场对三级分销来说是本人+ A+B+C这样模式的三级,其实这就是4级了。
合法的小程序分销模式,首先不能超过三级,其次返佣比例不能超过50%。
另外,微信对此特别公布了三种分销违规示例:发展上下线关系,诱导用户滚动发展下级人员,下级人员需要交纳费用或购买商品等方式才能有资格而加入的。
微信官方也已多次整顿分销模式并加大了打击力度,微信平台只允许两级(包括发展人员本身)分销模式,三级以上,就停掉微信支付功能和封停账号。

以此来看,两级的小程序分销模式,不管于法律还是于微信平台,都是最安全的。
得有店在小程序分销功能的实现,采用的是经典两级分销模式,对于有业务分销需求的企业商家也无需担心。
三、小程序分销有什么优势?
1、低成本启动且成本可控
对于中小企业或个体商家而言,前期的人力、市场、资金都很紧缺,基本的线上广告推广、线下地推,又需要相当量的资金投入。
小程序分销,采用的是商家和分销员按比例分润的模式,通过佣金激励分销员宣传和售卖产品,成本可控性高,并且能够以极低的成本实现了品牌的裂变推广。
2、促进商品销售
商家利用小程序分销,相当于用每个分销员的社交渠道在进行销售,分销员的社交渠道上又可以产生新的分销员,通过社交实现销售渠道的快速裂变,进而促进商品的销售。

3、快速扩大品牌影响力
分销员为了获得更高的分润,肯定需要大范围的宣传推广,获取更多的用户,成交更多的订单,这在一定程度上帮助商家扩大了品牌的知名度。
4、迅速积累忠诚客户
用户申请成为分销员,肯定是基于对品牌的信赖和对产品品质的认可,愿意帮你做推广,同时也增强了用户对品牌的忠诚度。
四、哪些行业商家适合做小程序分销?
1、分销适用的行业还是比较广泛的,如:社交电商、日用百货、家居用品、生鲜水果、服装饰品、蛋糕烘焙,中高频消费频率,商品价格多为千元以内,与拼团、秒杀、砍价等营销手段所适行业交叉。
2、拥有稳定货源,产品易于推广的商家是很适合做小程序分销的。拿货能力可以通过商品利润空间和持续拿货能力来衡量。
3、当商品利润空间太小,不能稳定供货时,不适合做小程序分销,因为很难和分销员建立稳定的合作关系。
4、商品属性不适宜传播的,不适合做分销,如商品为成人用品。
五、商家如何玩转小程序分销
开通得有店小程序服务的商家就可以通过“分销员”功能,制定分销激励计划,吸引更多的分销员参与,助力商家的品牌传播和商品销售。

1、 小程序分销佣金比例的设置技巧
客户购买商品之后,推广该商品的分销员和该分销员的邀请者都会获得佣金。百元内的商品一般设置5%~10%,几百或千元的商品设置多为15%~30%,保证自己的利益,同时保证分销商的积极性。
具体的佣金比例还需商家结合商品属性、经营成本及利润来做合理规划,找到自身利益和分销员利益之间的平衡点,避免自己利益受损或者分销员积极性偏低。
2、 小程序分销佣金结算与发放规则
在对佣金结算的设置上,需要考虑的是佣金结算时间、结算方式和特殊情况下的结算规则。
1>结算时间
结算时间有2种设置方式:
一种是交易完成结算,一般情况下发货后7天内(含7天)给分销员结算佣金,期间发生的退款会自动扣除(微信支付-自有除外),这样分销员的感知更好。若交易完成后发生维权退款,已结算的佣金不会退回,可能造成商家佣金损失。
另一种是售后维权期结束结算,即交易完成后再等15天,此时维权期已过,确保不会发生售后退款再给分销员结算,这样分销员结算周期较长,但商家风险更小。
2>结算方式
结算方式也有两种:自动结算和人工结算。
自动结算,系统会根据商家设置的佣金比例自动计算佣金,并把佣金转给分销员,好处就是方便快捷,不用操心;
人工结算,由商家自行与分销员进行业绩结算,系统不参与过程,此方式更为灵活,商家把控性更强,除了用现金,也可以用实物、权益等来奖励分销员。
3>分销员等级
根据推广业绩,商家还可以给分销员设置等级,分销员按等级不同享受不同佣金比例,推广业绩越好,等级越高,获得的佣金比例越高。
好处就是能者多得,提升分销员的分销积极性,系统自动分账,方便快捷。
4>特殊情况
两种特殊情况需要注意,这个考虑到商家成本的问题,一个是分销员自己购买或互相推广时,是否给佣金,另一个是购买参与秒杀、拼团、会员价等活动的商品,是否给佣金。
3、小程序分销关系有效期及绑定期限设置
分销关系有效期,即在一定期限内,客户访问分销员推广链接,发生购买后才计入业绩,可以设置有效期限或永久,绑定期限是为了避免分销员相互抢客,绑定期限内,分销员发展的客户不会变更绑定关系。这两个设置,是为了建立分销员发展客户和良性竞争的机制。
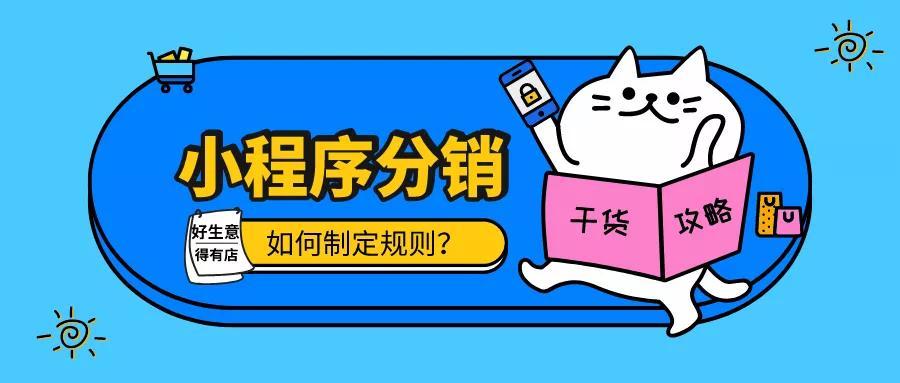
4、小程序分销模式
得有店默认提供三种竞客模式:简单模式、平衡模式、竞争模式,商家也可通过自定义设置,设置符合业务的个性化竞客模式。
1>简单模式:分销员与客户的关系是永久的,不允许抢客。规则简单易懂,有利于老客户的复购。
2>平衡模式:分销员与客户绑定关系有15天的保护期,并且在15天的有效期内不允许抢客。
3>竞争模式:分销员与客户关系有15天的保护期,但在15天的有效期内允许抢客。
这种模式能够推动分销员不断发展新客户,对提高分销员活跃度,商家增收有较大帮助,但是对分销员要求较高,也要求商家对分销员有较高的掌控力。
5、分销员招募规则
1>分销员加入门槛
方式一:购买商品门槛——即客户需购买某商品后才能成为分销员;
方式二:消费金额门槛——即客户需消费到商家指定金额后才能成为分销员;
方式三:消费笔数门槛——即客户需消费到商家指定笔数后才能成为分销员;
当然,以上三种方式可同时使用,客户需同时满足全部规则才能成为分销员。
2>分销员审核
分为自动审核和人工审核,在申请成为分销员人数不多的情况下,可以开启人工审核,商家需手动在后台审核。
6、分销员招募计划
1>分销招募页设计
在招募页上主要围绕什么是分销、如何成为分销员、成为分销员的好处这三点阐述,在招募页的版面设计上,商家可以自己规划,也可以直接使用得有店系统自带的模板,结合自身规则稍作修改,然后填上商家的联系信息,完成招募页的制作。

2>分销员招募渠道
分销员系统规则全部制定完毕,接下来就是推广了:
①线上渠道
主要三种有效途径:小程序商城、公众号、微信社群,可通过推文、推文小程序卡片广告、菜单栏、关注后自动回复、关键词自动回复、微信群链接分享,小程序商城首页banner图、导航栏等显眼位置放置分销页入口链接。
②线下渠道
商家可通过线下门店、公司内部员工、社区活动等来进行分销员的招募。
3>分销员推广方案实施
①商家推广
a.发动已有客户加入分销团队,好的产品自然能吸引老客户自愿推广。
b.活动聚会上进行推广,公司聚会、同学聚会、各种集体活动上,商家可以现场做送试用装、购买即送等活动来引导购买和体验,适时跟进,找到愿意分享产品的分销员。
c.线下门店收银员的主动引导,在门口放置易拉宝、店里张贴宣传海报,物料包括小程序二维码和分销页推广二维码。
d.利用内部资源,公司员工先成为分销员,通过挖掘身边资源完成分销员的招募和销售。
②分销员推广
小程序分销系统针对一级分销员制定有吸引力的邀请奖励,二级分销员完成商品销售同样得到分销佣金,激励分销员能够积极帮助商家推广。
分销员推广形式上也是多样的,图文二维码、好友邀请卡、推广海报等形式,都很有吸引力,商家做好配置,分销员就可以一键生成对应商品的推广页面。全面解析怎么做好小程序分销(怎么做不违规、策略制定、推广技巧等)

 English
English
 中文
中文 

